Важная информация!
Правила форума
для обязательного прочтения!
Пожалуйста, не регистрируйтесь на этом форуме с электронными адресами mail.ru, bk.ru, inbox.ru, list.ru - вам может не прийти письмо со ссылкой активации!
Вы можете воспользоваться адресами типа yandex.ru, rambler.ru, gmail.com и т.д.
(забыл / потерял пароль)
Общий FAQ по управлению форумом
FAQ: реклама на форуме
Туториалы по разным функциям ваших форумов
Алфавитный указатель
Интересные решения для форумов
Наши видео-туториалы
Условия пользования сервисом
Ссылки на полезные ресурсы
Последние темы
» ВПНавтор Danny_Marcelo Сегодня в 07:47
» Пропала вкладка "Обработка пользователей"
автор Svet007 Вчера в 07:39
» Как найти администратора?
автор PushPayer Ноябрь 21st 2024, 00:58
» Не корректное отображение картинок
автор VENEFICA. Ноябрь 15th 2024, 14:46
» Не меняется название форума
автор Aviator Ноябрь 14th 2024, 15:40
» Дублируется ссылка на форум в боковом меню
автор Чистый сталкер Октябрь 26th 2024, 21:13
» совет админам
автор лексей2222 Октябрь 23rd 2024, 05:45
» Проблема с гугл из-за Hitskin
автор Вултур Октябрь 21st 2024, 15:43
» [решено]Редактирвоание темы
автор AlexDarkTech Октябрь 13th 2024, 08:14
» Пропали иконки редактирования - HEEELP
автор Archaea Сентябрь 23rd 2024, 18:11
Как сделать качественный скриншот
Участников: 2
Страница 1 из 1
 Как сделать качественный скриншот
Как сделать качественный скриншот
Программа PicPick - снятие скриншотов с экрана
Шаг 1. Скачайте программу для снятия скриншотов на ваш компьютер
Системные требования: Windows XP / Vista / 7 / 8
Язык интерфейса: Многоязычный (в т. ч. русский и украинский)
Распространяется: бесплатно
Официальный сайт: www.picpick.org
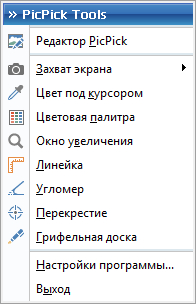
Основные возможности PicPick:
— Создание скриншота всего экрана (с поддержкой двух мониторов).
— Скриншот одного (активного) окна.
— Скриншот активной области (с автоматической прокруткой).
— Создание скриншотов выделенного региона (с заданными размерами, или без них).
— Свободное выделение области скриншота.
— Возможность повторения последнего скриншота.
— Встроенный графический редактор с возможностью добавления надписей, рамок, геометрических фигур и стрелок, эффектов и пр.
— Цвет под курсором. Возможность получения кода цвета любой точки экрана.
— Палитра. Подбор цвета осуществляется «смешиванием» трех основных.
— Линейка. Измерение размеров на экране.
— Угломер. Инструмент для измерения углов.
— Сечение. Еще один инструмент для определения размеров.
— Карандаш. Возможность обозначить что-то на экране перед снятием скриншота.
=========================
Шаг 2. Установите и настройте программу.
Запустите установщик программы и следуйте инструкциям. После установки запустите саму программу.

Откройте меню "Файл" > "Настройки"
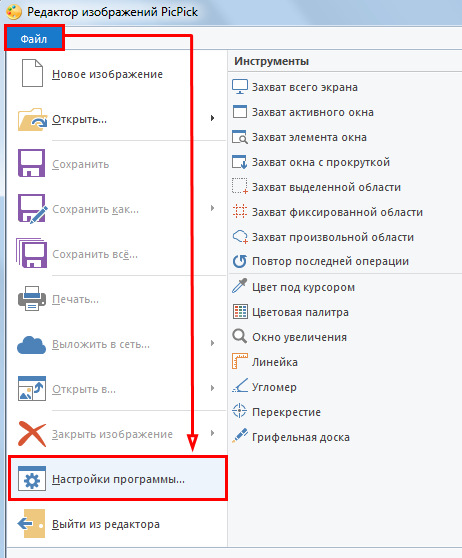
Откройте пункт "Имя файла". Выберите там Тип файла > Изображения JPEG (.jpg) и нажмите "Ок".

Откройте пункт "Сохранение". Отметьте флажком пункт "Автоматическое сохранение" и выберите папку, куда будут сохраняться скриншоты. Потом нажмите "Ок".
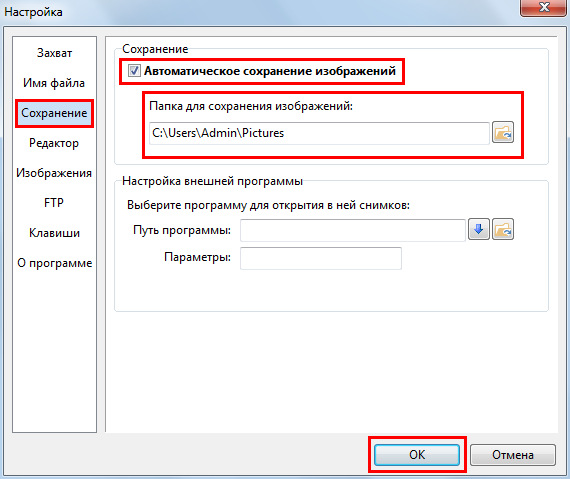
Если вам нужно сменить язык, откройте пункт "О программе" и выберите нужный язык из списка. Потом нажмите "Ок".
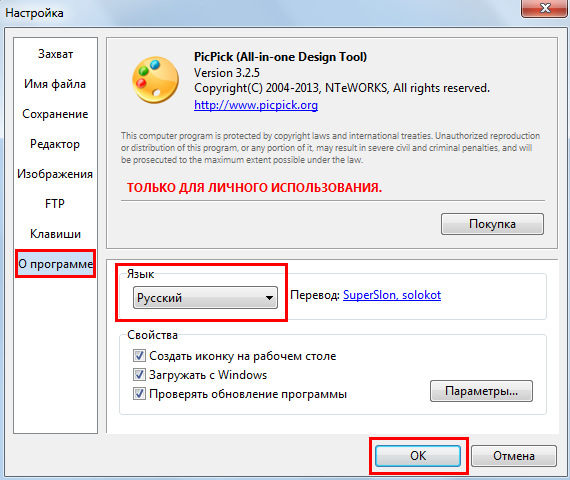
=========================
Шаг 3. Сделайте скришот
Запустите программу и выберите команду "Захват экрана" > "Весь экран"
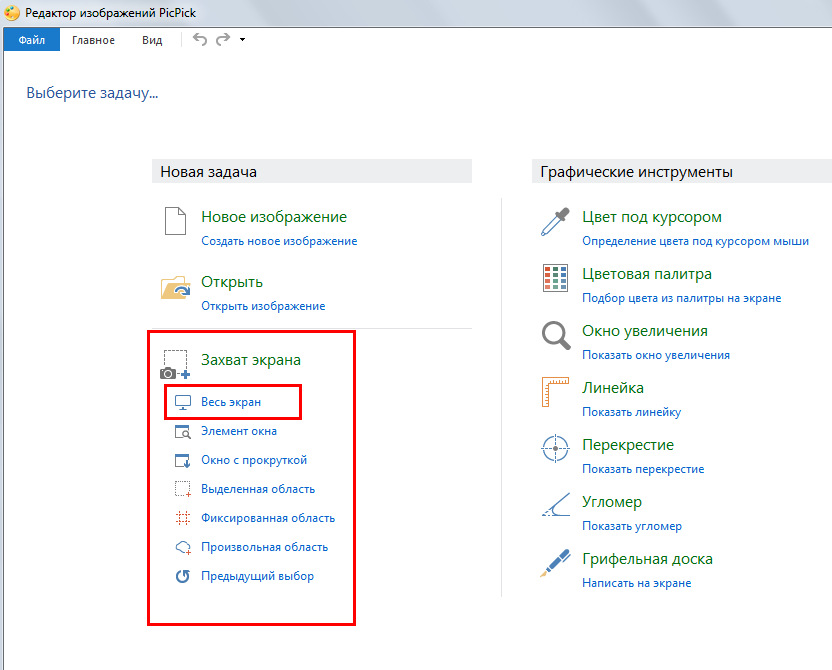
Полученный скриншот сохранится в указанной вами папке и одновременно откроется в графическом редакторе PicPick. Здесь вы можете добавить на скриншот пояснительные надписи или обозначения:

Если вы отредактировали изображение, сохраните изменения, скомандовав "Файл" > "Сохранить"
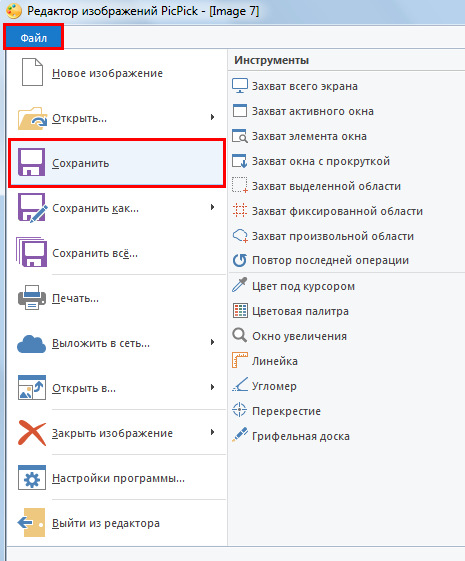
Если Вы не хотите устанавливать программу, тогда воспользуйтесь старым способом.
Для этого на клавиатуре есть специальная клавиша — Print Screen (PrtScn), чаще всего располагающаяся в правом верхнем углу клавиатуры.
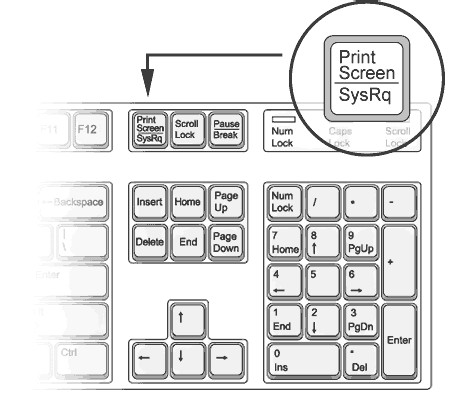
Использовать её можно в двух вариантах:
1. Просто при нажатии Print Screen будет «сфотографирован» экран полностью.
2. При нажатии комбинации Alt + Print Screen будет сделан скриншот активного в данный момент окна.
При нажатии клавиши Print Screen (или комбинации Print Screen + Alt) ничего не происходит. Дело в том, что рисунок временно помещается в буфер обмена, и чтобы «достать» его оттуда, следует воспользоваться графическим редактором либо вставить картинку в нужное приложение (например, Word).
Простенький (но достаточный для наших действий) графический редактор также встроен в Windows. Он называется Paint, и запустить его можно, пройдя по ссылке Пуск —> Программы —> Стандартные —> Paint.
Чтобы вставить картинку из буфера обмена, надо зайти в меню «Правка» и выбрать действие «Вставить». При желании скриншот можно обработать в редакторе (сделать подписи, что-то выделить и т.д.) и сохранить в отдельный файл (Файл — Сохранить как…).
 Как загрузить скриншот
Как загрузить скриншот
Как загрузить и опубликовать скриншот на форуме
Рекомендуем использовать сервис http://j-p-g.net/
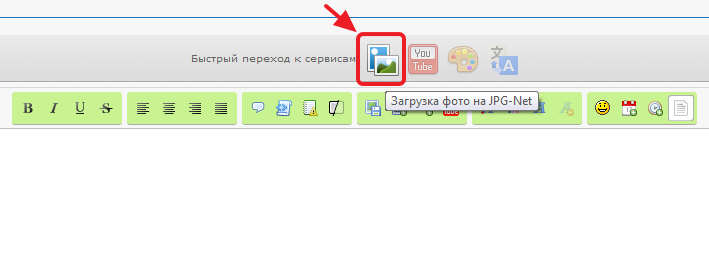
В окне "Загрузка с ПК" через кнопку "Выберите файл" найдите сохраненный на компьютере скриншот и нажмите "Загрузить".
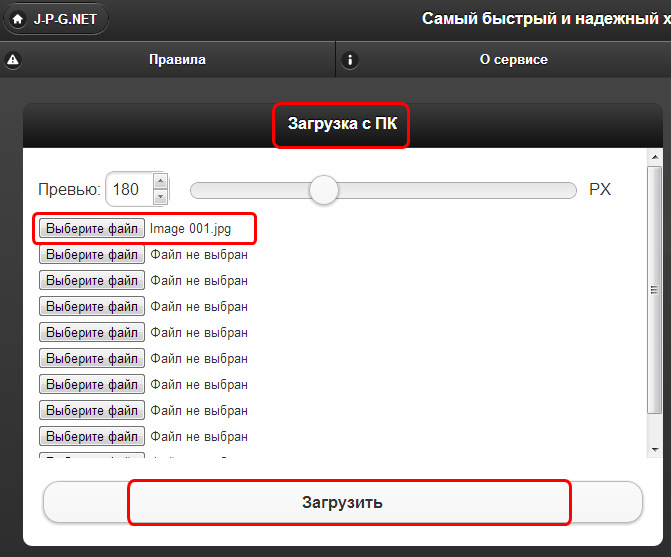
Затем скопируйте готовую ссылку...
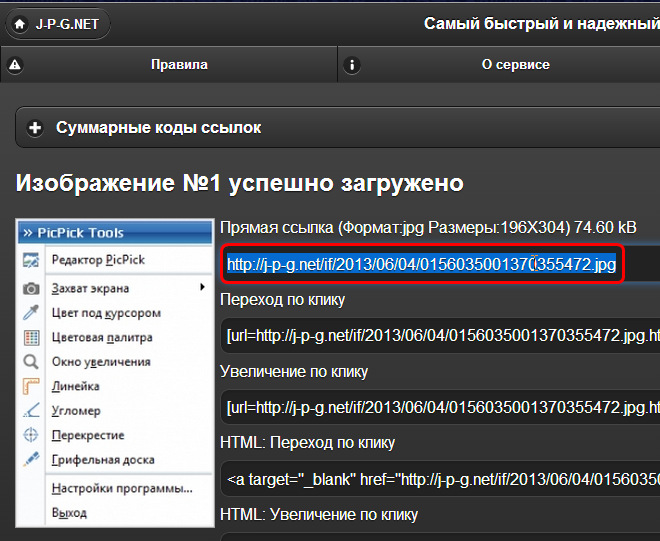
... и вставьте её в свое сообщение на этом форуме (нажмите кнопку "Вставить картинку" > вставьте ссылку в поле URL > нажмите [Вставить]):
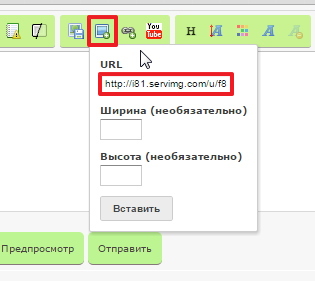

| Где находится CSS? Па > Оформление > Цвета > Каскадная таблица стилей CSS Где искать основные шаблоны? ПА > Оформление > Шаблоны > Общие настройки Где находится раздел для подключения скриптов ПА > Модули > Управление кодами Javascript |
 Похожие темы
Похожие темы» не могу сделать скриншот(((
» Как сфоткать страницу (Как сделать скриншот страницы)
» Доменное имя проблема
» Скриншот
» Вопрос по заголовкам [+скриншот]
» Как сфоткать страницу (Как сделать скриншот страницы)
» Доменное имя проблема
» Скриншот
» Вопрос по заголовкам [+скриншот]
Страница 1 из 1
Права доступа к этому форуму:
Вы не можете отвечать на сообщения

 Форум
Форум




 автор gorezcaid Сентябрь 24th 2011, 00:20
автор gorezcaid Сентябрь 24th 2011, 00:20





 Facebook
Facebook ВКонтакте
ВКонтакте
